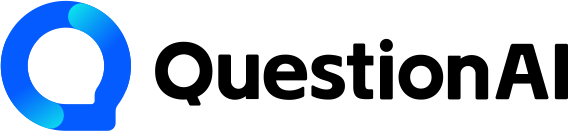Bagaimana Cara Membuat Nomor Urut Otomatis di Excel?

Membuat nomor urut otomatis di Microsoft Excel adalah tugas yang mudah dan bermanfaat untuk berbagai keperluan, seperti membuat daftar, tabel data, atau laporan. Fitur ini memungkinkan Anda untuk menghasilkan serangkaian angka yang berurutan secara otomatis, sehingga Anda tidak perlu mengetiknya secara manual. Artikel ini akan membahas langkah-langkah yang diperlukan untuk membuat nomor urut otomatis di Excel, serta beberapa tips dan trik tambahan untuk meningkatkan efisiensi Anda. <br/ > <br/ >Membuat nomor urut otomatis di Excel dapat dilakukan dengan menggunakan fitur "Fill Handle" atau dengan menggunakan fungsi "ROW" atau "COLUMN". Kedua metode ini memiliki keunggulan dan kekurangan masing-masing, dan pilihan terbaik akan tergantung pada kebutuhan spesifik Anda. <br/ > <br/ >#### Menggunakan "Fill Handle" <br/ > <br/ >Metode ini merupakan cara yang paling sederhana dan intuitif untuk membuat nomor urut otomatis. Berikut langkah-langkahnya: <br/ > <br/ >1. Ketik angka awal di sel pertama. Misalnya, ketik "1" di sel A1. <br/ >2. Pilih sel yang berisi angka awal. <br/ >3. Cari "Fill Handle" di sudut kanan bawah sel yang dipilih. "Fill Handle" adalah kotak kecil yang muncul di sudut kanan bawah sel yang dipilih. <br/ >4. Klik dan seret "Fill Handle" ke bawah atau ke kanan untuk mengisi sel-sel lainnya dengan nomor urut. Excel akan secara otomatis mengisi sel-sel yang dipilih dengan angka yang berurutan. <br/ > <br/ >#### Menggunakan Fungsi "ROW" atau "COLUMN" <br/ > <br/ >Metode ini lebih fleksibel dan memungkinkan Anda untuk membuat nomor urut yang lebih kompleks. Berikut langkah-langkahnya: <br/ > <br/ >1. Ketik rumus "ROW()" atau "COLUMN()" di sel pertama. Rumus "ROW()" akan menghasilkan nomor baris dari sel yang dipilih, sedangkan rumus "COLUMN()" akan menghasilkan nomor kolom dari sel yang dipilih. <br/ >2. Tekan tombol "Enter" untuk menjalankan rumus. Sel akan menampilkan nomor baris atau kolom yang sesuai. <br/ >3. Pilih sel yang berisi rumus. <br/ >4. Cari "Fill Handle" di sudut kanan bawah sel yang dipilih. <br/ >5. Klik dan seret "Fill Handle" ke bawah atau ke kanan untuk mengisi sel-sel lainnya dengan nomor urut. Excel akan secara otomatis mengisi sel-sel yang dipilih dengan nomor baris atau kolom yang sesuai. <br/ > <br/ >#### Tips dan Trik <br/ > <br/ >Berikut beberapa tips dan trik tambahan untuk membuat nomor urut otomatis di Excel: <br/ > <br/ >* Membuat nomor urut yang dimulai dari angka tertentu: Untuk membuat nomor urut yang dimulai dari angka tertentu, tambahkan angka tersebut ke rumus "ROW()" atau "COLUMN()". Misalnya, untuk membuat nomor urut yang dimulai dari angka 10, gunakan rumus "ROW()+9". <br/ >* Membuat nomor urut yang meningkat dengan interval tertentu: Untuk membuat nomor urut yang meningkat dengan interval tertentu, kalikan rumus "ROW()" atau "COLUMN()" dengan interval yang diinginkan. Misalnya, untuk membuat nomor urut yang meningkat dengan interval 5, gunakan rumus "ROW()*5". <br/ >* Membuat nomor urut yang berulang: Untuk membuat nomor urut yang berulang, gunakan fungsi "MOD()" dalam rumus "ROW()" atau "COLUMN()". Misalnya, untuk membuat nomor urut yang berulang setiap 3 angka, gunakan rumus "MOD(ROW(),3)". <br/ > <br/ >#### Kesimpulan <br/ > <br/ >Membuat nomor urut otomatis di Excel adalah tugas yang mudah dan bermanfaat untuk berbagai keperluan. Anda dapat menggunakan fitur "Fill Handle" atau fungsi "ROW" atau "COLUMN" untuk membuat nomor urut yang sesuai dengan kebutuhan Anda. Dengan menggunakan tips dan trik tambahan, Anda dapat membuat nomor urut yang lebih kompleks dan efisien. <br/ >